- Domů
- Novinky
- Anime
- Anime-Downloady
- Infa-anime
- Air
- Amagami SS
- Amagami SS Plus +
- Avatar: The Last Airbender
- Black Cat
- Blassreiter
- Bleach
- Popis
- O Postavách
- Byakuya Kuchiki
- Hinamori Momo
- Hisagi Shuhei
- Hitsugaya Toushirou
- Ichimaru Gin
- Ishida Uryuu
- Izuru kira
- Kaien Shiba
- Kenpachi Zaraki
- Kurosagi Ichigo
- Kurosaki Ichigo
- Matsumoto Rangiku
- Mayuri Kurotsuchi
- Orihime Inoue
- Renji Abarai
- Retsu Unohana
- Sado "Chad" Yasutora
- Sajin Komamura
- Shihōin Yoruichi
- Shunsui Kyōraku
- Tōshirō Hitsugaya
- Urahara Kisuke
- Yachiru Kusajishi
- Seznam dílů
- Bleach: očištění, ale za jakou cenu?
- Blood+
- Chrno crusade - recenze
- D. Gray-man
- D.N.Angel
- Death Note
- ELfen Lied
- Full Metal Alchemist
- Full Metal Panic
- Hauru no Ugoku Shiro : Zámek v Oblacích
- Hellsing
- Honey and clover
- Hrob světlušek : Film nebo anime?
- Itazura na Kiss
- Junjou Romantica
- K-On!
- Kaleido star
- Kamikaze Kaitou Jeanne
- Kanon (2006)
- Karin
- Kiddy Grade
- Koisuru Boukun recenze
- Kuroshitsuji
- Love Hina - o postavách
- Mermaid Melody Pichi Pichi Pitch
- Mermaid Melody Pichi Pichi Pitch Pure
- NANA
- Naruto
- Nerima Daikon Brothers
- Ouran high school host club - recenze
- Paradise kiss
- Pia Carrot e Youkoso!! 2
- Pia Carrot e Youkoso!!
- Psychic Detective Yakumo - recenze
- Romeo a Julie
- Rosario to Vampire
- Samurai Champloo- popis
- Sayonara Zetsubou-sensei
- Seznam dílů-Shippuuden
- Shaman king
- Shugo Chara
- Skip Beat!
- Soul Eater
- Tegami Bachi
- The prince of Tennis
- Tokyo mew mew
- Toradora!
- Ushio & Tora
- Uta no Prince-sama
- Vampire knight
- Witchblade
- Yami no Matsuei
- Yosuga no Sora
- Yu-Gi-Oh ZeXal
- Zombie Loan - recenze
- Návrhy na překlady
- Podle Žánrů
- Terminologie výrazů
- Vysvětlivky Žánrů
- Anime Dotazník
- Fanouškovská tvorba
- Manga
- Online Čítárna
- Seriovky
- 07-Ghost
- 1/2 Prince
- 100% Perfect Girl
- ARES
- Absolute boyfriend
- Acid Town
- Adarushan no Hanayome
- Ai Hime - Ai to Himegoto
- Ai wo Utau Yori Ore ni Oborero!
- Aki-Sora
- Akkan Baby
- Akuma na Eros
- Akuma to Love song
- Angel Sanctuary
- Ao Haru Ride
- Ao no Exorcist
- Are you Alice?
- B. reaction
- Bakuman
- Beast Master
- Berserk
- Black Bird
- Blame!
- Bleach
- Boarding House of Hunks
- Boku ni Natta Watashi
- Boku wa Imouto ni Koi wo Suru
- Bukiyou na Silent
- Cat Street
- Claymore
- Coffee & Vanilla
- Corsair
- Crayon Days
- Crimson Spell
- D.Gray-man
- Deadlock
- Deadman Wonderland
- Death Note
- Delinquent Cinderella
- Dengeki Daisy
- Devil and Devil
- Di[e]ce
- Dorohedoro
- DragonBall
- Drug and Drop
- Durarara!!
- Erementar Gerad
- Fairy Tail
- Full Metal Alchemist
- Furi Kuri
- Fushigi Yuugi Genbu Kaiden
- Golden Days
- Good Ending
- Gu Fang Bu Zi Shang
- Hana To Akuma
- Hana ni Arashi
- Hanatsuki Hime
- Haou Airen
- Haru wo Daite Ita
- Hataraku Maou-sama! High School!
- Hatenkou Yuugi
- He Dedicated to Roses
- Hellsing
- Hidamari ga Kikoeru
- High school debut
- Himegoto Asobi
- Honey X Honey Drops
- Horimiya
- Hoshi no Yakata
- Immortal Regis
- Innocent Bird
- Itadakimasu
- Kaichou wa Maid-sama!
- Kaitou Joker
- Kami-sama Hajimemashita
- Kamikaze Kaitou Jeanne
- Kanokon
- Karneval
- Katekyo!
- Kenji
- Kimi ga Uso o Tsuita
- Kimi ni Todoke
- Kimi no Iru Machi
- KissXsis
- Koisuru boukun
- Kuragehime
- Kuro Gane
- Kuroko no Basuke
- Kuroshitsuji
- Kyou, Koi wo Hajimemasu
- L-DK
- Lookism
- Love Monster
- Love in the Mask
- Loveless
- Lovely Complex
- Ludwig II
- Magi: The Labyrinth of Magic
- Magic Kaito
- Mahouka Koukou no Rettousei
- Meru Puri
- Midnight Secretary
- Mushishi
- Nabari no Ou
- Namaikizakari.
- Nana
- Nana to Kaoru
- Neko Kissa
- Nijigahara Holograph
- Noblesse
- Nononono
- Number
- Okane ga Nai
- Orange (Takano Ichigo)
- Ouran High School Host Club
- Parfait Tic
- Pastel
- Private Prince
- Pureblood boyfriend
- Ren-ai Houteishiki
- Ren-ai Shijou Shugi
- Rosario Vampire
- Sailor Moon
- Sekaiichi Hatsukoi
- Shigatsu wa Kimi no Uso
- Shijou Saikyou no Deshi Kenichi
- Shingeki no Kyojin - Before the Fall
- Shingeki no Kyojin
- Shingeki no Kyojin Gaiden - Kuinaki Sentaku
- Shinigami lovers
- Shinkyoku Soukai Polyphonica - Eternal White
- Skip Beat
- Sleeping Moon
- Sora Log
- Strobe Edge
- Suki-tte Ii na yo
- Summit
- Sword Art Online
- Tale of Nezha
- Tenki Yohou no Koibito
- Tenshi no Hane to Akuma no Shippo
- The Bride of the Water God
- The Dark-Hunters
- The Gamer
- Tokyo Mew Mew
- Tokyo Red Hood
- Toraware no Minoue
- Toshishita no Ryuugi
- Totally Captivated
- Trace
- Transfer Student Storm Bringer
- Trinity Blood
- Tsubaki Chou Lonely Planet
- Twilight: The Graphic Novel
- Unbalance x Unbalance
- Until Death Do Us Part
- Uragiri wa Boku no Namae wo Shitteiru
- Vampire Knight : Memories
- Vassalord
- Wa!
- Wild Adapter
- Wolf and spice
- XxxHolic
- Yamato Nadeshiko Shichi Henge
- Yu Yu Hakusho
- Yume Musubi Koi Musubi
- Onevolume
- 24 Colors
- A World that I Rule
- Abarenbou Kareshi
- Ai no Gebokutachi
- Aimai na Kankei
- Amai Jouken
- Ambiguous Relationship
- April 4th
- Blood - The Last Vampire
- Bloody Kiss
- Boku no Ano Ko
- Chuchun ga Chun
- Circle
- Cut
- Dekiai Rule
- Dou-imo Nara Nai
- Eien no With
- Freezing: First Chronicle
- Furueru Yoru no Himitsugoto
- H-Mate
- Hachimitsu Darling
- Henshin Dekinai
- Hide and Seek
- Hotarubi no Mori e
- I can´t tell anyone
- Illumination
- Interval
- Itsuka no Himitsu
- Joushi tono Hitoban
- Junketsu Drop
- Kamisama no Iutoori
- Kareshi Toshishitakei
- Kimi Note
- Kinpeibai Kinden Honoo no Kuchizuke
- Kiraboshi Dial
- Konbini-kunコンビニくん
- Koujitsusei no Tobira
- Kyoushi mo iroiro aruwakede
- Little Little
- Log Horizon
- Lovers Doll
- Mayonaka no Oyatsu
- Nekrateholic
- Night Walk
- No Color
- Oku-san's Daily Fantasies
- Omerta - Kochou no Yume no Kate
- Ookami Nanka Kowakunai!
- Otodoke Shimasu
- Otokomae Dorowars!
- Overgeared
- P x P
- Papa I Love You
- Porno Superstar
- Renai Shinan!
- Samejima-kun to Sasahara-kun
- School Ningyo
- Sentimental Garden lover
- Sex Therapist
- Shinobu Kokoro wa
- Sono Yubi Dake ga Shitte Iru
- Sword Art Online 4-koma
- Taiyou no Kikoushi
- The Legendary Moonlight Sculptor
- The Missing White Dragon
- Tsurukusa no Niwa
- Ubawareru Koto Marugoto Zenbu
- Udagawachou de Mattete yo
- Wanted
- Watashitachi no Shiawase na Jikan
- White & Black
- Wild Rock
- Wild Rose
- Wild Wind
- Wild fangs
- You are my girlfriend
- Dōjinshi
- 14 Carats Gold
- 15 Years, White Paper
- 30% Human 70% Monster
- 69
- 99% Liberty
- A Child Without a Name
- A Day Like a Cat
- A will
- Adabana
- After 14 Days
- Ai-Kawarazu
- Aka
- Akatsuki wo Matte
- Allegory
- Ameagari
- Ameshitataru
- Androgynous
- Anki
- Anthurium
- Ao no Exorcist DJ - Give Me a Piece of Your Chocolate
- Aomine Daiki’s Dream
- Aru Hokago
- Aruhi Kimi ha Boku wo
- Asuna to Online
- At Home With Nii-san
- At the Prince’s Command
- Attenochi
- Baby I Love You
- Before You Fall Asleep
- Beni Hitoiro
- Bittersweet
- Blip Noise
- Blood Moon
- Blue Diamond: Little Future
- Body Buddy
- Borderland
- Borderline
- Borderline
- Breaking Izaya
- Breaktime Together
- Brother
- But I am Boy!
- Buttai no Kairaku
- Castro
- Cigarettes & Alcohol
- Classic
- Cobalt
- Costume play
- Cry For the Moon
- Dancing Dancing - Boy & Boy excerpt
- Dark Princess
- Dead Man
- Deep Forest
- Delikatessen
- Desire
- Desires of Emptiness
- Detective Conan DJ - conc.zero
- Dolls
- Dontokoi Enkou
- Dormer Errant
- Dream Eater
- Durarara!! dj - Fake Fur
- Durarara!! dj - Nukunuku
- Durarara!!: - Love and Hate
- Dynamite Wolves
- Eternal
- Evil Lova
- Face to Face
- Family Combo
- Family Walker
- Fay´s Comment
- Fazolková série
- Feverish Cold
- For You
- Fukurou Yamabashi
- Fulltime Killer
- Gintama DJ - Where Is Your Switch
- Gira Gira
- God´s Eyes
- Goodnight, baby
- Gravitation DJ
- Haikyuu!! DJ - Weekend Rendezvous
- Haikyuu!! dj - Lost Love
- Hana no Shita
- Heaven?
- Hello, MrGH
- Hermaphrodit
- Hiiragi
- His Hateful boyfriend
- Holiday
- Hydra
- I Want to Believe
- I exist for you
- Ice coffin
- Illusions Lighting The Snow
- Imaginary Play
- In Vino Veritas
- Inception
- Infection
- Ixtab
- Karamawari
- Katekyo Hitman Reborn! DJ - Ranking of the Three Main Desires
- Kemono no Isha-san (Vet. Super)
- Kenja no Propeller
- Kimi ga Tame
- Kiseki and Kuroko kissing
- Kokuhaku
- Konoha High School
- Kuroko no Basket DJ - Tama ni wa Ko Iu no mo Ii n ja Nai Suka?
- Le Bateleur
- Love Affair
- Love Love Days
- Love, Kiss
- Lovely secret
- Madman Dog Show
- Michiru Heya
- Mill Milk
- Moe Doe
- Naruto Eledia
- Omou Hodo ni Tooku
- One Piece DJ - Snow Tales
- Oppa of Britain
- Ourselves
- Pandora
- Pants Jack
- Pillow Time
- Pink na Boku to Blue na Kimi
- Princess Bitch
- Punchi Drunk
- Rain of Pain
- Red Idol
- Replay Refrain
- Secret garden
- Shinobi for students
- Soul Eater dj - M
- Spark
- Sword Art Extra
- Tenshi no Hika
- To Fall In Love Again
- Uzumaki’s daily morning
- Virginia
- Voiceless Voice
- Wilder than Heaven
- Yuri on Ice Dj - Tomodachi To Kiss To Koi
- Zanshin
- Oneshot
- 100 Days Dream
- 7kiss
- A Cat that Loved a Fish
- A Love Story in Moisty Rainy Days
- Access to Eros!!
- Adidas Fever
- After School Wedding
- After the Child Sleeps
- Agnus Dei
- Akahime Ranshin
- Akuma na Cupid
- Akuma to Tsuki no Yoru
- Akuma wa Sasayaku
- Ama Iro Omoi
- Amagami
- Amai Kamiato
- Angel´s Share
- Anne-chan Tarou
- Anya Kouro
- Bathroom Grooming
- Be hero
- Before Dawn
- Black x Black
- Blood Type V
- Bloody Little Circus
- Boku no Negai ga Kanau nara
- BondZ
- Bukiyou na Silent
- Carmen
- Chocolate Temptation
- Chocolate de Cousin
- Cross
- Dark Road
- Deeper: Relationship 1
- Detention
- Devil is Ex Boyfriend
- Devil's kiss
- Distance Between You and Me
- Dog
- Dr. Dead
- Drop of First Love
- Ekimae Hanayome (Labyrinth)
- Enren Lover
- Fallintrash
- Fine Play
- Flowers
- Fujiiro Sky Coppo
- Fuyu no Hana
- Good bye 19 year old me
- Guys after marriage
- Half & Half
- HomeRun!
- Honey Honey Boy
- How's the Maid?
- I am a piano
- Ikenie no Koiwazurai
- Kaibutsu-san, ni, rei!
- Kanjou Spectrum
- Kao no Nai Otoko
- Kappa
- Kashikomi Mousu!
- Kiss x Miss
- Kokorovo Hadaka ni Shite
- Kon no Ki Konoha
- Lock on!
- Long Along Alonging
- Love Story, Killed
- May Miracle
- Nekomori
- Nichoume no Nagai Yoru
- No toy
- Nousatsu Rock Star
- Oeufs D´ange
- Otona no Manaa
- Pet Keiyaku
- Raiden-18
- Red Chrysanthamum
- Rescue + Junior
- Rules Universe
- Saigo no Shouzou
- Saikyou Venus
- Sakura no Kimi
- Shingeki no Kyojin - Chibi Yonkoma!
- Shokugeki no Sanji
- Shoujo Eve Ringo Jikake no 24 Ji
- Sleeping Beauty
- Slice of Black Chocolate
- Soko wa Chuumon no Ooi Ryouriten
- Sono Te kara Tsutawaru
- Sono Te ni wa Kanawanai
- Soshite Hibi Koishiteku
- Story of The Gatekeeper
- Superglue
- Sweet Summer
- Teach me more
- Terror
- The Bedroom Girl, The Sculpture Room Girl
- The Miyama-Uguisu Mansion Incident
- The Pearl Blue Story
- The Shop of Magician Sylvan
- The willow tree
- Till dawn
- Twinkle (KANDA Neko)
- Ultimate Bishie Paradise
- Under the Sakura Tree
- Vampire Kiss
- Vampire Rose
- Virgin x School Gang Leader
- Visitor on a moonlit night
- Warui yume - Špatný sen
- What is fate..?
- Your loves is your sweet lies
- Zesshoku
- Vlastní tvorby
- Seriovky
- Podle Žánrů
- Manga-infa
- Infa o Autorech
- Návrhy na překlady
- Online Čítárna
- Dorama
- Překladatelské skupiny
- Videa Online
- Japonština
- Hudba
- Povídky
- Galerie
- Game
- Rady a Návody!
- Rady pro web
- Pravidlá Obrázkov
- Rady pro psaní
- Co je to Manga a Anime??
- Jak editovat??
- Jak překládat a editovat mangu?(1.)
- Jak na HARDSUB pomocí MeGUI? Část I.
- www.megavideo.com bez limitu!!!
- Editace mang v Gimpu
- Jak HARDSUBOVAT
- Jak překládat v Aegisubu
- Jak časovat titulky
- Jednoduché efekty
- Tagy(kódy) do Aegisubu
- Tipesetting
- Základní karaoke (+ slabikování)
- Forum
SLEDOVÁNÍ A STAHOVÁNÍ NA TĚCHTO STRÁNKÁCH
JE UMOŽNĚNO POUZE PŘIHLÁŠENÝM UŽIVATELŮM!
Tipesetting
Vložil/a SELINA, 11. Září 2011 - 23:13
PŘEDMLUVA:
Vítám vás v další části výuky o správném a poctivém hardsubování.
Kdo se chce stát skutečným hardsuberem, je na správném místě. Nechci se vám tu vychloubat, jak jsem skvělá, to totiž nikdo není. Ještě stále se hodně věcí všelijak přiučuji, někdy jsou to drobnosti (ovšem velmi podstatné), někdy zas velmi důležité a potřebné věci.
Když se stanete hardsuberem, vaše cesta tak úplně nekončí. Kdo se totiž dostane až do cíle, může dál rozvíjet a používat své znalosti hardsubera k ještě výkonnějším grafickým pracím. Dalo by se říct, že znalosti hardsubera mohou být jen počátkem k tomu, abyste se mohli stát například výkonnými grafiky, tvůrci grafických návrhů do her, grafickými tvůrci webů, nebo dokonce a k tomu byste měli skutečně blízko "efektaři" filmových videí.
Možná si říkáte, jak by vám k tomu mohlo hardsubování pomoct. Jednoduše, vše je to jen o kódech a znalostech práce s videi a jejich úpravami.
Pokud se na jednu z těch činností zaměříte a budete tomu opravdu věnovat čas, můžete toho dosáhnout.
Já se držím zatím pouze u hardsubů, protože mi čas nechce dovolit nyní víc se k tomu přilnout, ale časem se tomu hodlám také více věnovat.
Až projdete naší výukou, budete si moc vytvářet i vlastní efekty a věřte mi, bude vás to bavit 
Pak zjistíte, že máte opravdu blízko k tomu, co jsem vám tu psala. Vše je to jen o kódech. Pochopíte tuto španělskou vesnici plnou různých kódů, a dostanete se skutečně o úroveň výš.
Těm, komu bude stačit umět jen hardsubovat to také nepřijde úplně na zmar. Jednak si procvičujete postřeh při práci s karaoke, za další sluch, soustředivost, a samozřejmě i mozek 
A teď už dost seznamování, jdeme na to!
Dnešní výuka se bude týkat velmi důležité části nejen pro hardsuby, ale celkovou úpravu titulek, zvaný "TIPESETTING" 
Předpokládáme, že už umíte časovat z předešlé výuky. Neznalí časovatelé, ať jsem ani nechodí, dokud se to nenaučí.
Co je to "TIPESETTING"?
Jedná se v podstatě o úpravu externích titulek. Pomocí tipesettingu můžete dát titulkům v určitém čase různé barvy, upravovat jim velikost, nastavit pozici, pro jejich výchozí postavení, může se jednat i o jednodušší efekty, ale ty jsem pro vás oddělila do další části, jinak byste z toho měli guláš 
Pod tipesetting také spadá nauka o Stylech, bez kterých byste se jednoduše neobešli. Ale nebojte, ani to vás tu nemine. O stylech se budeme učit prvořadě.
A nyní k věci.
Pomocí vysvětlivek, doprovázených některými image se postupně naučíte, jak se správně dělá a upravuje tipesetting.
1.)
Otevřeme si v "Aegisubu" nějaké externí titulky, je jedno, jestli ass, nebo srt formátu. Jak jsme si už dřív říkali SRT jsou nejobyčejnější titulky bez efektů, a pokud je budete upravovat v Aegisubu a vytvářet do nich tipeset, stejnak se vám při ukládání přepíšou do ass formátu (rozšířený formát titulek s podporou efektů)
Nyní si načteme video i s audiem, do kterého budeme chtít vytvářet nebo v něm upravovat tipesetting.
Nejlépe k daným titulkům, nebo jiné, to je na vás. Hlavní je, aby to video mělo stejné rozlišení, jako to, do kterého budete potom titulky vsazovat. Jelikož, pokud si titulky upravíte na video s jiným rozlišením, pak budou ve videu, s kterým je budete spojovat na jiných pozicích, a mohli by být i z části mimo obrazovku.
Po načtení titulek i videa můžete nahoře hned pod hlavní nabídkou (SOUBOR / ÚPRAVY / TITULKY / ČASOVÁNÍ / VIDEO / AUDIO / AUTOMATIZACE / ZOBRAZIT / NÁPOVĚDA)
vidět další lištu, mnohem delší, s různými obrázky.
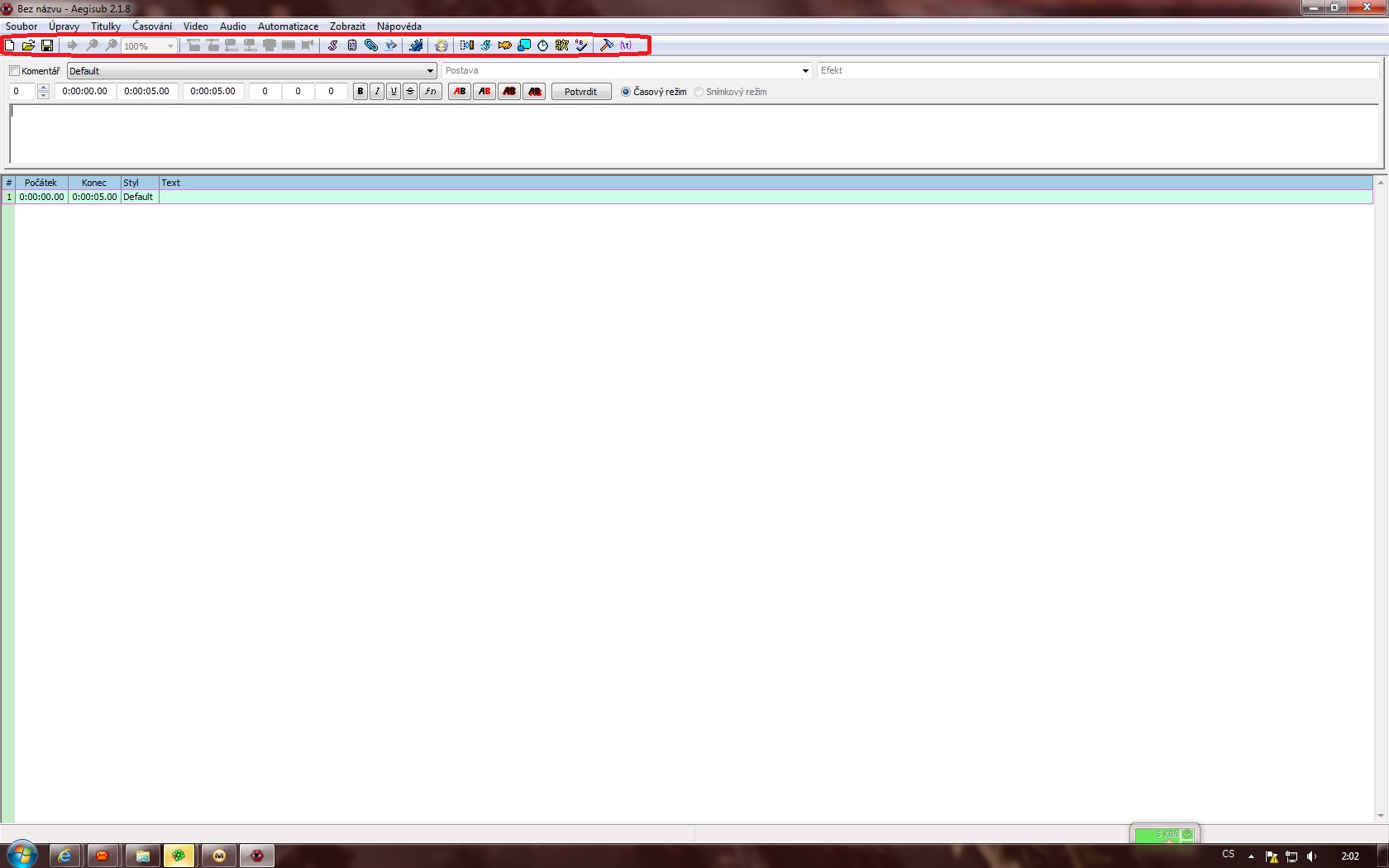
2.)
V dané liště si najeďte myší na tlačítko ve tvaru obrázku růžového "S" obr. 1
na které následně kliknete, a otevře se vám nová tabulka obr. 2
Jedná se o tzv. tabulku "Správce stylů".
Můžete si všimnout označených polí 3. a 4. v dané tabulce.
Na levé straně se vyskytuje nabídka vámi vytvořených stylů a základního default. Jedná se o tzv. "ULOŽIŠTĚ", kde si můžete určité styly schovávat, a z uložiště je pak můžete přesouvat do jiných titulek, kde je chcete využít, abyste je nemuseli vytvářet vždy od začátku 
Napravo se vám vykazují styly stanovené v daných titulkách, které máte otevřené, čili jejich obsah stylů.
Pokud si budete otvírat ještě nikým neupravované titulky, v poli č. 4 uvidíte vždy jen výchozí styl "Default".
Vy si můžete upravit a přepsat nejen výchozí Default, ale přidat si i nové styly, jak, to si řekneme za chvilku.
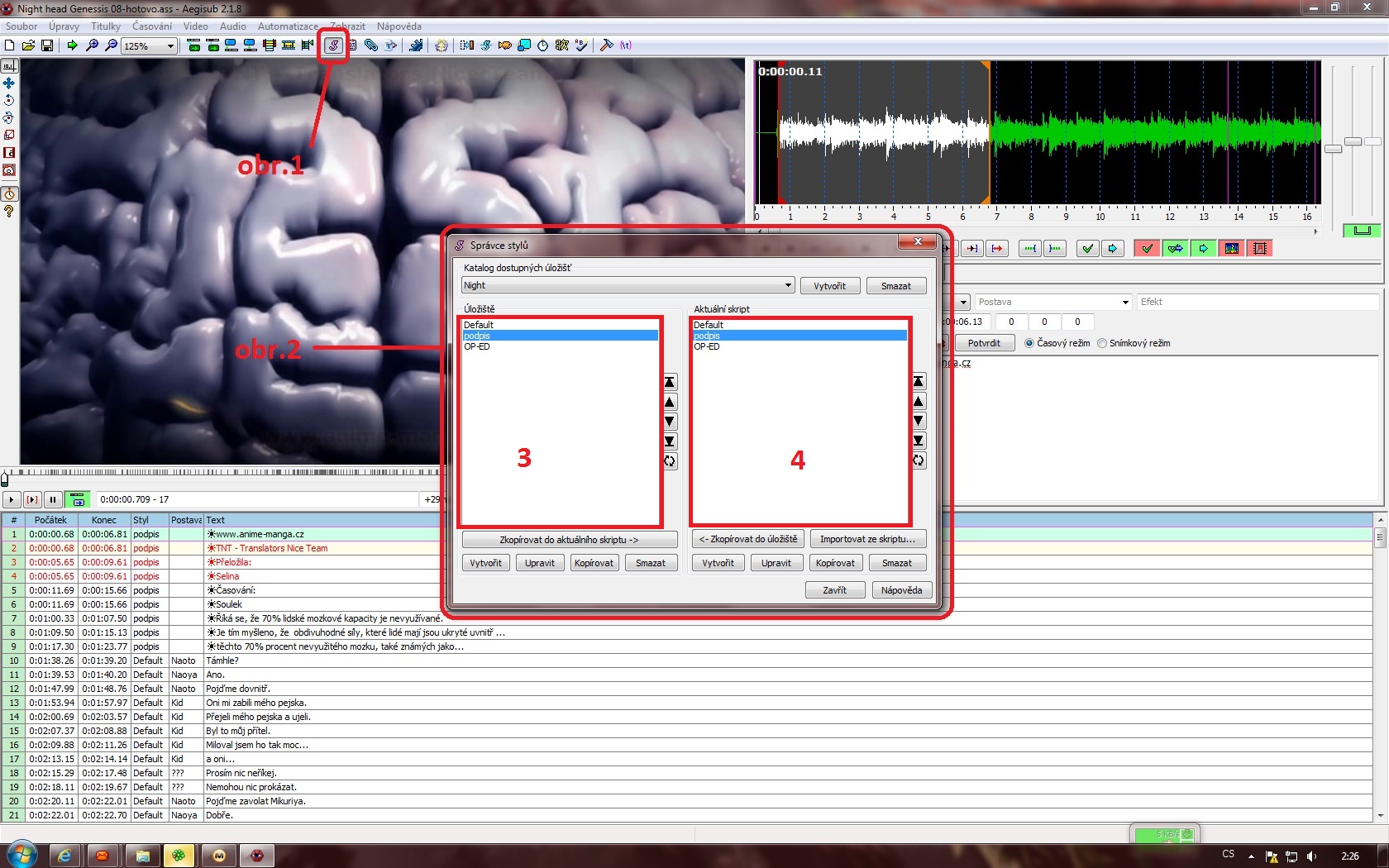
3.)
Nyní si ukážeme, jak vytvořit nový styl.
V dané tabulce správce stylů si klikněte na tlačítko "VYTVOŘIT" na pravé straně, která znázorňuje obsah vašich načtených titulek.
Jak vidíte na obrázku, vyskočí vám další tabulka tzv. "EDITOR STYLŮ".
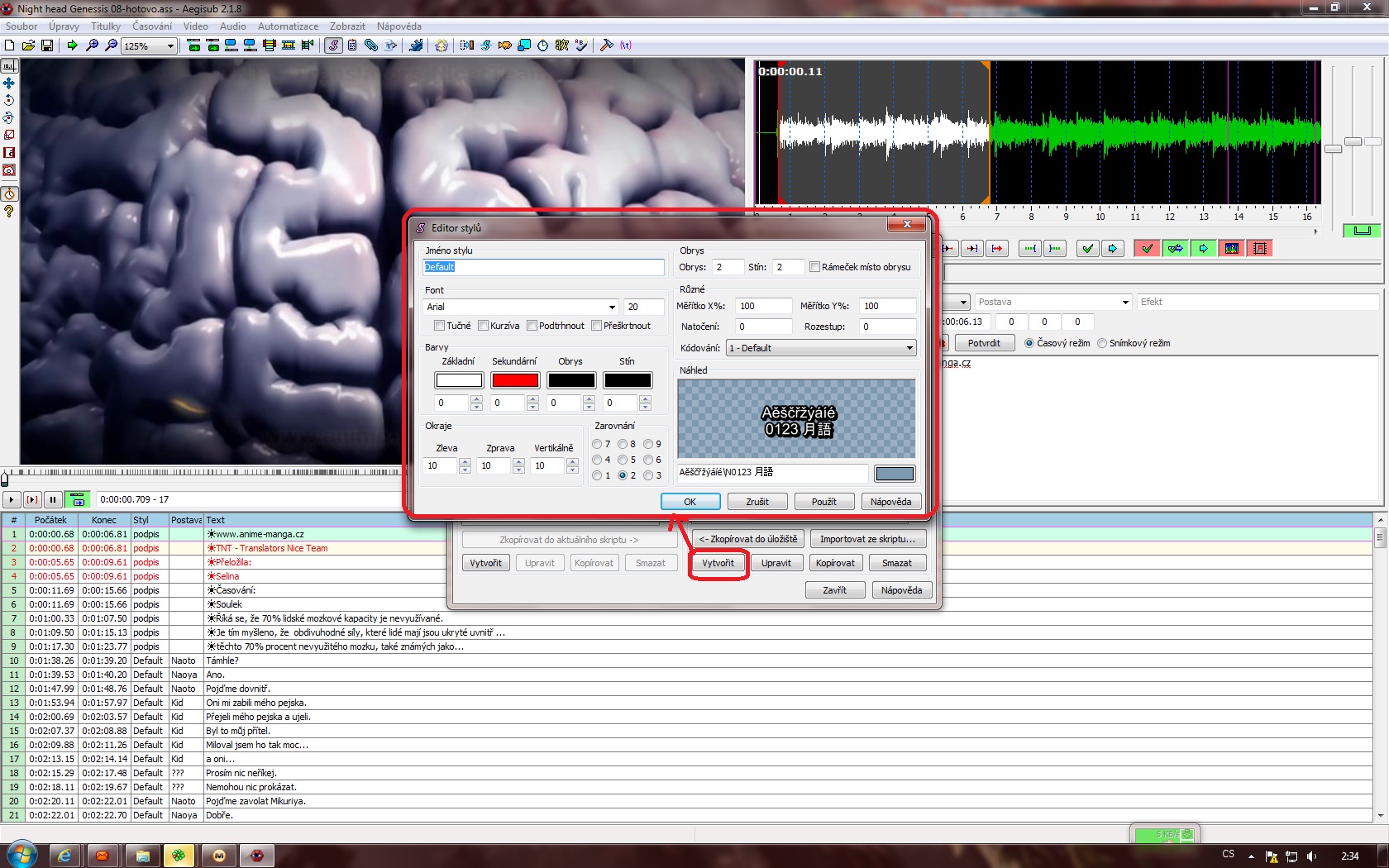
4.)
Nyní se detailně popíšeme, co jaké políčko znamená a zároveň podle pořadí budeme postupovat v tvorbě vašeho nového stylu:
Označení (č. 1) = toto pole je pro vás velmi důležité. Ve výchozím nastavení je tam napsaný pouze Default, jedná se o testovací text, podle kterého poznáte, které fonty se vám budou ukazovat správně, které bez diakritik, a které špatně.
Proto si při první tvorbě stylu přepište výchozí text na tento: Aěščřžýáíé\N0123 月語
a dbejte, abyste ho tam měli pokaždé. V opačném případě si ztížíte práci.
Označení (č. 2) = Vytváříte si nový styl, tudíž mu musíte dát nějaký název. Nejčastěji se dávají názvy spojené s tím, kde svůj styl budete chtít využít.
Například, pokud budete chtít vytvořit styl pro titulky, kde bude pouze opening, tak si do názvu napište třeba OP. Samozřejmě je to jen na vás, jak si své styly pojmenujete, je ale lepší, když vám jejich názvy dávají smysl, a hned podle nich víte, kam onen styl patří, ulehčíte si tak podstatně práci 
Označení (č. 3) = V tomto poli si vybíráte font (STYL PÍSMA), který chcete do stylu použít. Při výběru se soustřeďte na OZNAČENÍ č.1 , podle kterého poznáte, zda je váš font vhodný dle vašich představ.
Označení (č. 4) = zde si určujete velikost písma vámi zvoleného fontu. Opět klademe při nastavení velikosti důraz na bod.č.1.
Označení (č. 5) = v těchto čtyřech políčkách si můžete svévolně nastavit, zda má být váš styl celý v kurzívu, obtloustlý, podtržený, nebo přeškrtnutý.
Některé fonty už v sobě mají nadefinované obtloustnutí nebo kurzívu, takže i když nebudete mít zaškrtnuté ani jedno ze čtyř políček, při výběru určitého fontu, se vám mohou automaticky zaškrtnout.
Označení (č. 6) = zde vidíte nabídku pro úpravu barev ve čtyřech kruzích.
První je ZÁKLADNÍ barva, čili barva, která vyplňuje texty titulek.
Další je sekundární barva. Jedná se o barvu podkladovou pod základní, často se s ní budeme setkávat při karaoke 
Tuto barvu můžete vidět i v případě, že u základní barvy nastavíte hodnotu na nejvyšší 255(průhlednou).
Třetí barva je pro OBRYS. To je barva, která obtéká základní barvu, čili něco jako další vrstva barvy.
Poslední čtvrtá barva patří ke STÍNU. Stín neobtéká základní barvu, ani obrys, pouze tvoří efekt, u kterého se klopí sklon textu do určitého stínu, jako když postavíte jablko proti slunci, vytvoří se vám za ním stín 
Označení (č. 7) = Zde si můžete donastavovat a ladit sílu a průhlednost barev.
Jak jsem se již výše zmínila 0= neprůhledná, 255=průhledná na 100=. Pokud určíte jinou mezihodnotu, průhlednost bude vyšší nebo nižší.
Označení(č.8 ) = V tomto poli můžete nastavit šířku obrysu a stínu. Výchozí hodnota je vždy "2" u obou. Čím větší numero, tím širší.
Na pravém kraji je ještě políčko pro zaškrtnutí "RÁMEČEK MÍSTO OBRYSU", když jej zaškrtnete, obrys i stín se automaticky přepíší na orámovaný text v barvě extrémně silného obrysu a jemného stínu. Často se to vídá, když chcete svými titulkami něco překrýt.
Označení (č. 9) = Určuje pozici, kde se budou titulky přiřazené k vašemu stylu ukazovat.
1: dole vlevo
2: dole na středu (je výchozí pozice)
3: dole napravo
4: vprostřed nalevo
5: vprostřed na středu
6: vprostřed napravo
7: nahoře vlevo
8: nahoře na středu
9: nahoře vpravo
Označení (č. 10) = určuje, jak daleko od kraje obrazovky budou vaše titulky, z pozice, jaké jste je nastavili.
Výchozí hodnoty jsou nastaveny u všech tří bodů na "10"
V případě nutnost a potřeby si můžete pozice tímto způsobem upravit detailněji.
Označení (č. 11) = touto hodnotou si určujete styl "KÓDOVÁNÍ"
Tedy, v základu se ponechává vždy výchozí "Default" v případě nutnosti, kdy víte, že nějaký font, se vám neukazuje v aegisubu jak má, vyzkoušejte změnit styl kódování nejprve na "ANSI", nebo na "136-Chinese" nebo na "Větnamština" v jiném případě vyzkoušejte zbytek kódů.
Pamatujte si, že výchozí by měl zůstávat vždy Default, pouze v případě potřeby upravujte jednotlivé styly.
Označení (č. 12) = toto jsou už malé základy pro práci s efekty.
Jak jste se už učili v předešlém díle o práci s "TAGY" jistě víte, co toto pole o sobě vypovídá za možnosti úprav.
MĚŘÍTKO X% = můžete roztahovat nebo smrsknout text po délce
MĚŘÍTKO Y% = můžete roztahovat nebo smrsknout text na výšku
Výchozí hodnota je vždy 100%, tedy vyvážený střed.
Pamatujte si, že čím vyšší hodnota, tím širší texty na délku nebo výšku. Pokud půjdete do mínusu, texty budou smrštěné.
NATOČENÍ = určuje natočení celého textu v ose 360 stupňů.
ROZESTUP = určuje sílu rozestupu mezi písmeny v textu
Výchozí je u obou vždy "0"
Pamatujte si, že čím vyšší hodnota, tím větší rozestup nebo otočení o víc stupňů. Pokud půjdete do mínusu, u rozestupu se vám písmeno zhustí do sebe a u natočení půjdete opačným směrem.
Označení (č. 13) = "POUŽÍT" Toto tlačítko prakticky při tvorbě nového stylu používat nemusíte, teprve až když daný styl UPRAVUJETE, tak se vám hodí, to si řekneme zas za chvilku 
Označení (č. 14) = Následně klikněte na OK, tím potvrdíte tvorbu vašeho nového stylu.
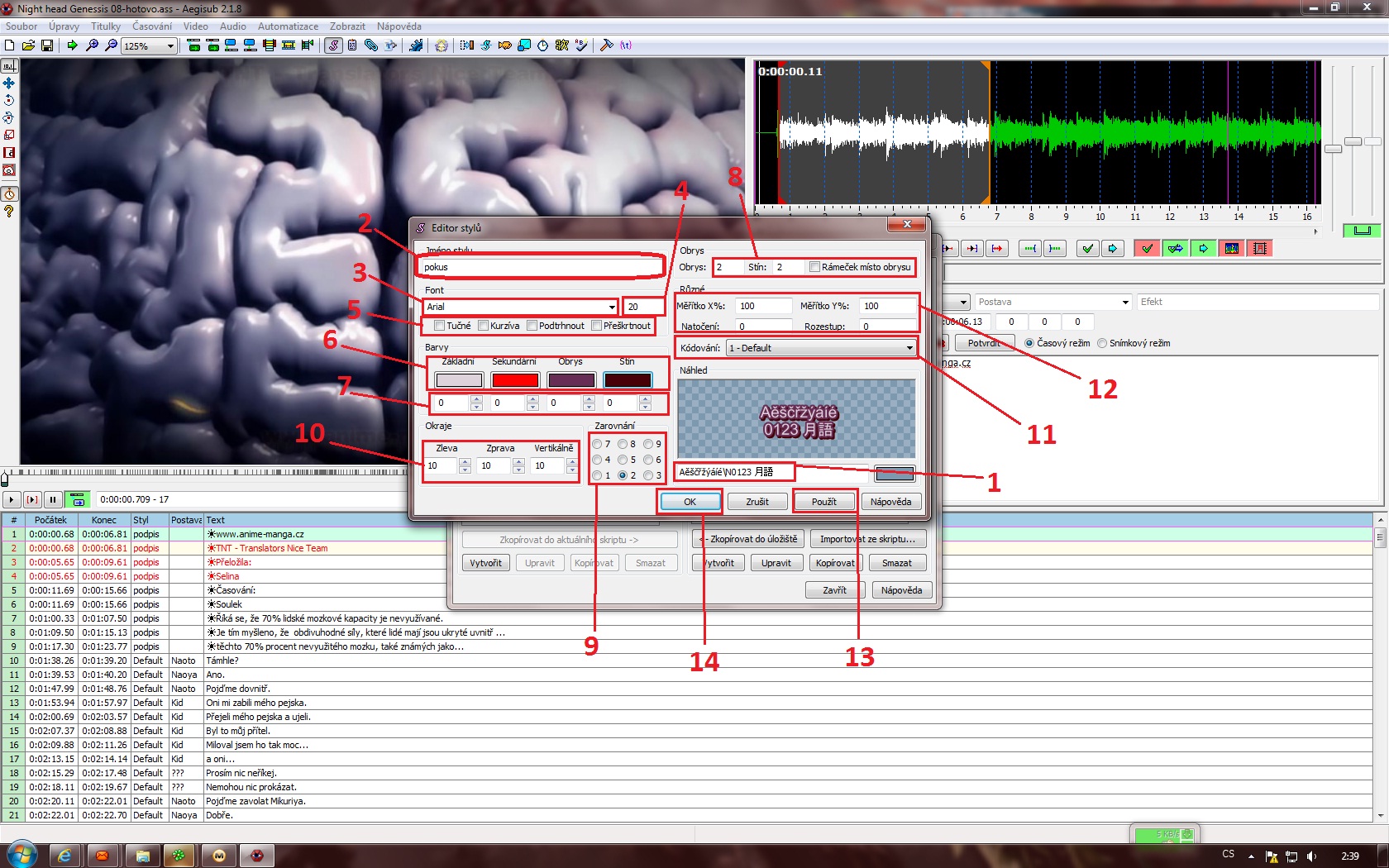
5-1.)
Nyní u sebe na levé straně v poli AKTUÁLNÍHO SCRIPTU vidíte výchozí styl DEFAULT + vámi nově vytvořený pod názvem, který jste mu dali, viz vyznačený obrázek:
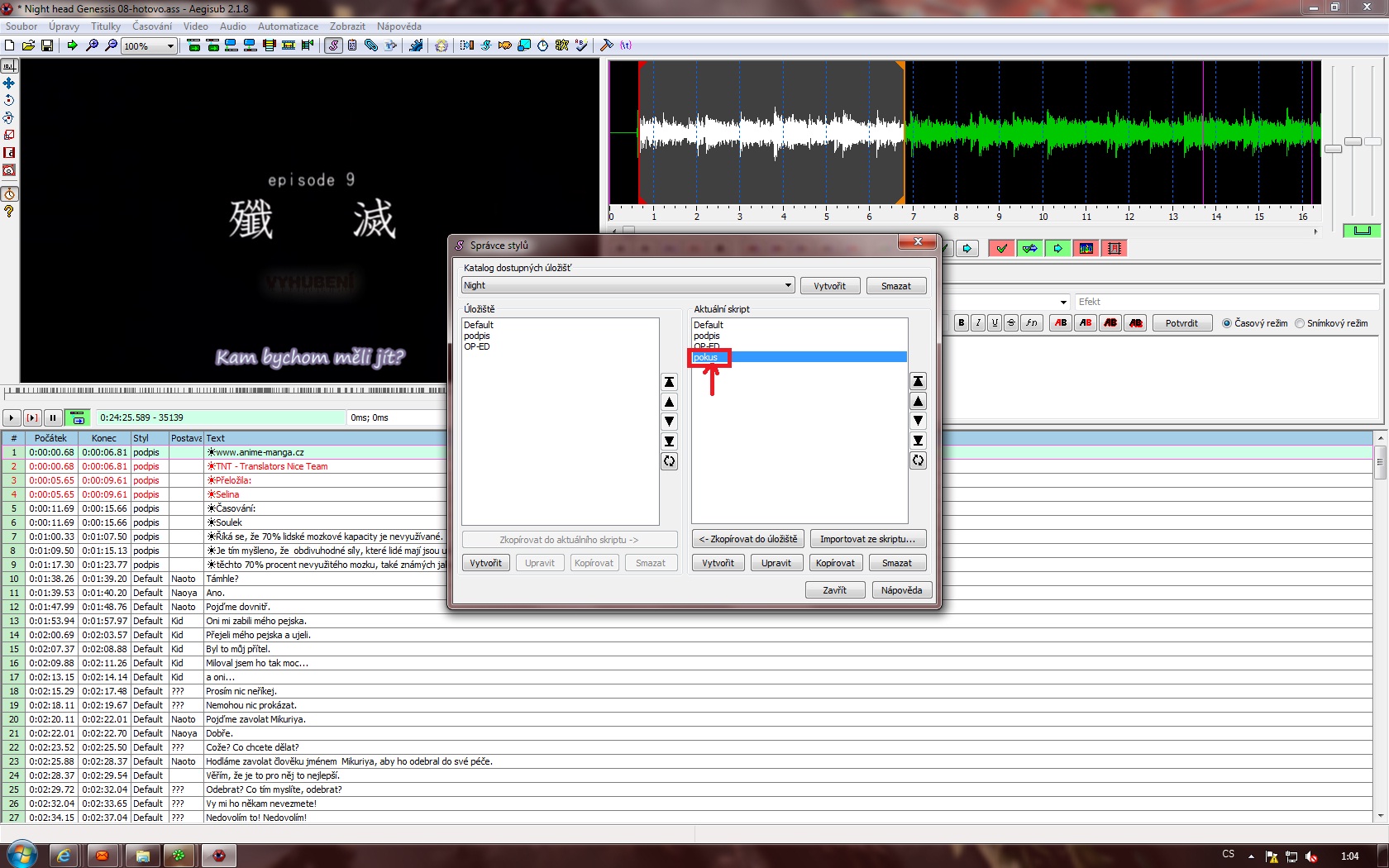
5-2.)
Nyní si prosím zavřete celého správce stylů.
Označte si v titulkách řádky, které chcete z výchozího nebo jiného stylu přepsat na jiný, označení 4.)
Tím, že přepíšete styl u vámi zvolených řádků na jiný, jim přenastavíte hodnoty podle toho, jak je má stanovený styl, který jste jim přiřadily.
Dále si klikněte na tlačítko označení 1.) a vyberte si v něm styl, který chcete k vybraným řádkům přiřadit. Uvidíte, jak se vám v řádcích přepíše STYL na vámi zvolený, označení 2.) a 3.)

5-3.)
Teď, když už víme, jak se tvoří nový styl, ukážeme si jeho úpravy.
Nejprve si klikněte na jeden z řádků titulek, vámi přiřazeného stylu, který chcete upravovat, abyste viděli jeho změny ve videu.
Otevřete si správce stylů a podle bodu 1. si označíte styl, který chcete upravovat, ať výchozí default, jiný, či vámi vytvořený, a dole kliknete na tlačítko UPRAVIT" viz obr.č.2.
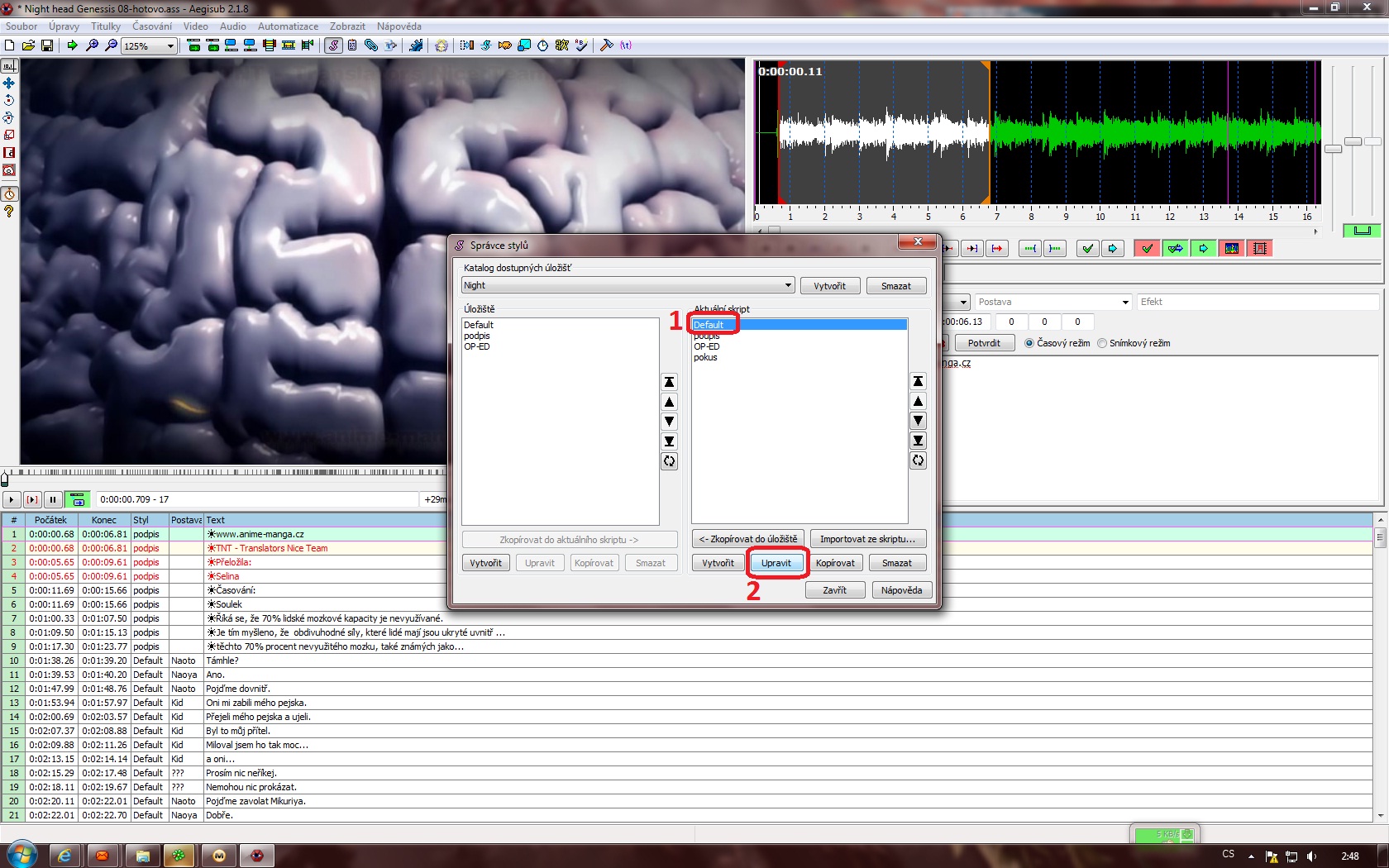
6.)
Představíme li si, že si chceme upravit např. svůj vytvořený styl, posuňte si nejprve celou tabulku správce stylů tak, abyste ji měli mimo obrazovku videa. Dále si označíte styl, co si chcete upravit obr.1, klikneme dole na UPRAVIT, a opět nám vyskočí editor stylů.
Poté, co si přenastavíte hodnoty, místo, abyste zmáčkli tlačítko OK, stisknete nejprve tlačítko „POUŽÍT", můžete si na obrazovce videa všimnout, jak se text titulky, který máte nakliknutý a vlastní styl, který upravujete, změnil, viz bod.2
bod 3. vám ukazuje, že se jedná o styl, který jste si vsadilo do titulky.
bod 4. a 5. ukazují, jak vypadá ve videu styl, jež jste daným titulkům přiřadily.
Teprve, když jste si jistí, že styl, který jste si upravovali, odpovídá i ve videu vašim představám potvrdíte jej tlačítkem OK
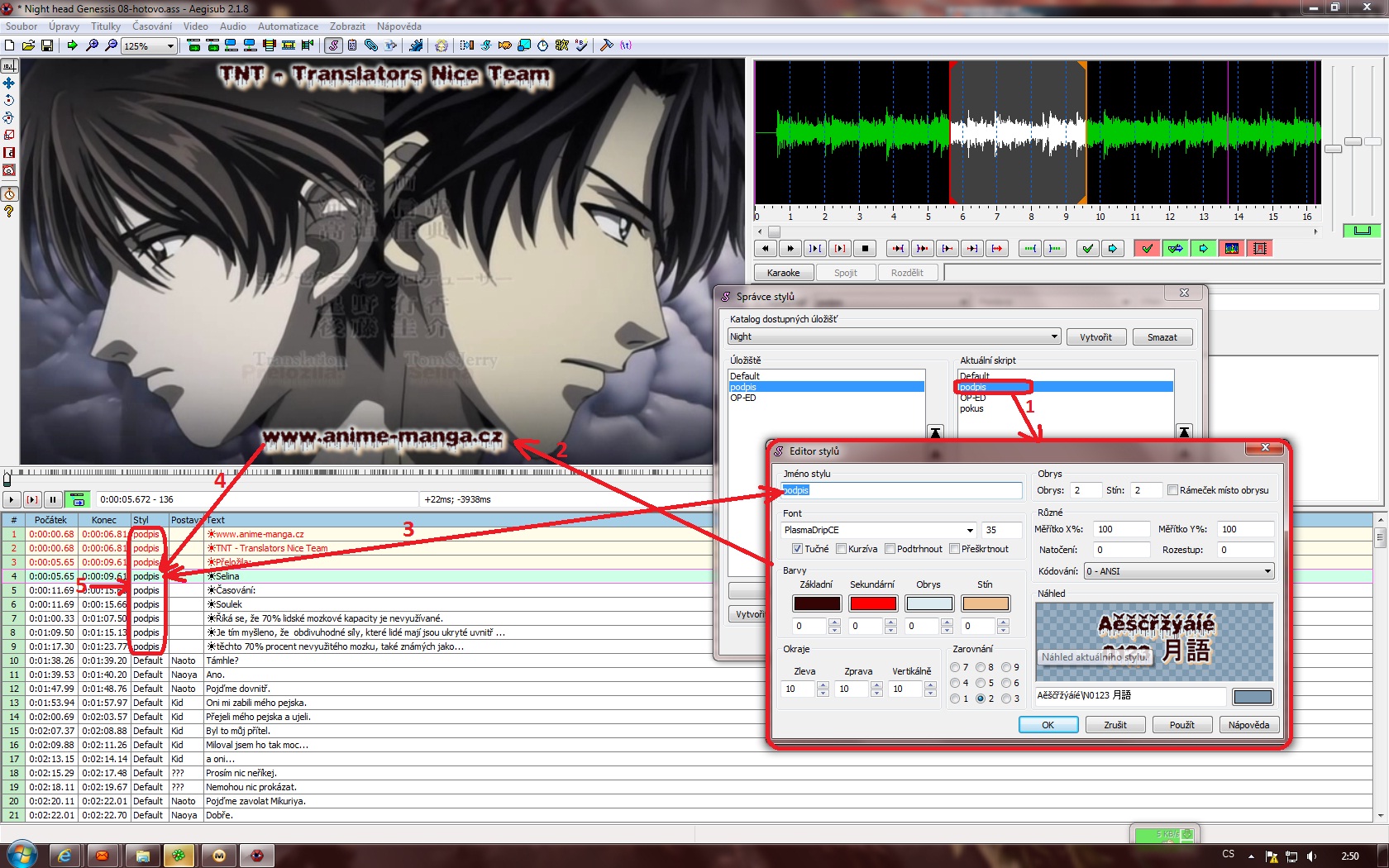
7.)
Momentálně si už umíte vytvořit styly do titulek, které máte zrovna načtené v Aegisubu.
Co když si ale budete chtít vámi vytvořený styl někam uložit, abyste jej mohli použít i v do jiných titulek?
Právě od toho nám tu slouží pravý sloupec SPRÁVCE STYLŮ.
Po celou dobu jsme se pohybovali v levém sloupci, který patří k aktuálně načteným titulkům.
V případě, že si chcete nějaký styl zachovat, musíte si jej uložit do pravého sloupce tzv. ULOŽIŠTĚ.
Máte možnost buďto pod výchozí DEFAULT složku, nebo si vytvoříte složku novu, časem i více, to je na vás.
Novou složku si vytvoříte tak, že si ve správci stylů nahoře kliknete podle obrázku níže na červeně označené tlačítko "VYTVOŘIT"
Vyskočí vám malá tabulka s prázdným polem, do které si napíšete název vaší složky, my ji pojmenovali jako ukázka, ale to už je jen na vás 
Potvrdíte to tlačítkem "OK".
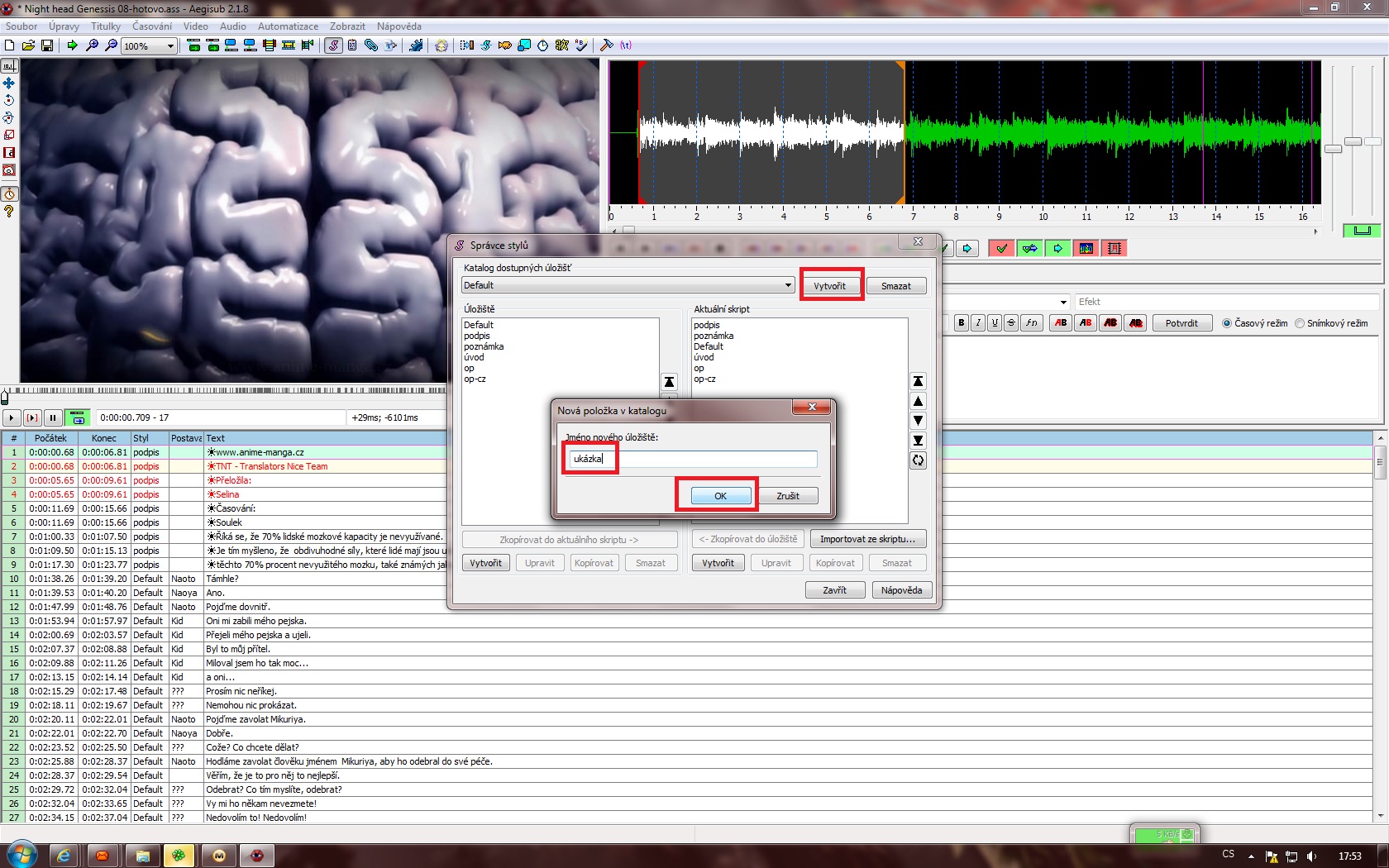
8.)
Všimněte si bodů 7. a 8., které nám ukazují, že levá strana patří pod uložiště, pravá pod vaše načtené titulky.
Nyní si nahoře rozklikněte pole s názvem "KATALOG DOSTUPNÝCH ULOŽIŠŤ" viz na obrázku č.1
Můžeme si teď všimnout, že se vám tam kromě Defaultu objevila vámi vytvořená složka (podle nás pojmenovaná) "UKÁZKA", kterou si zvolíte
V tu chvíli se pole uložiště na levé straně vyprázdní, vaše složka je nyní čistá a čeká, až ji zaplníte.
Z pravého pole pro styly, kde máte načtené titulky si označíte jeden nebo více stylů, které chcete do vámi vytvořené složky v Uložišti zarchivovat(uložit) viz č.2
Dále si kliknete na levé straně na tlačítko "zkopírovat do uložiště" viz obr.3.
a vámi vybrané styly se přesunou do vámi vytvořené složky v uložišti, viz ukazatel 4.
Stejně tak jako ve scriptovém poli na pravém boku si můžete i v samotném uložišti vytvářet styly, které pak budete přesouvat do svých titulek 
viz ukazatelé 5. a 6.
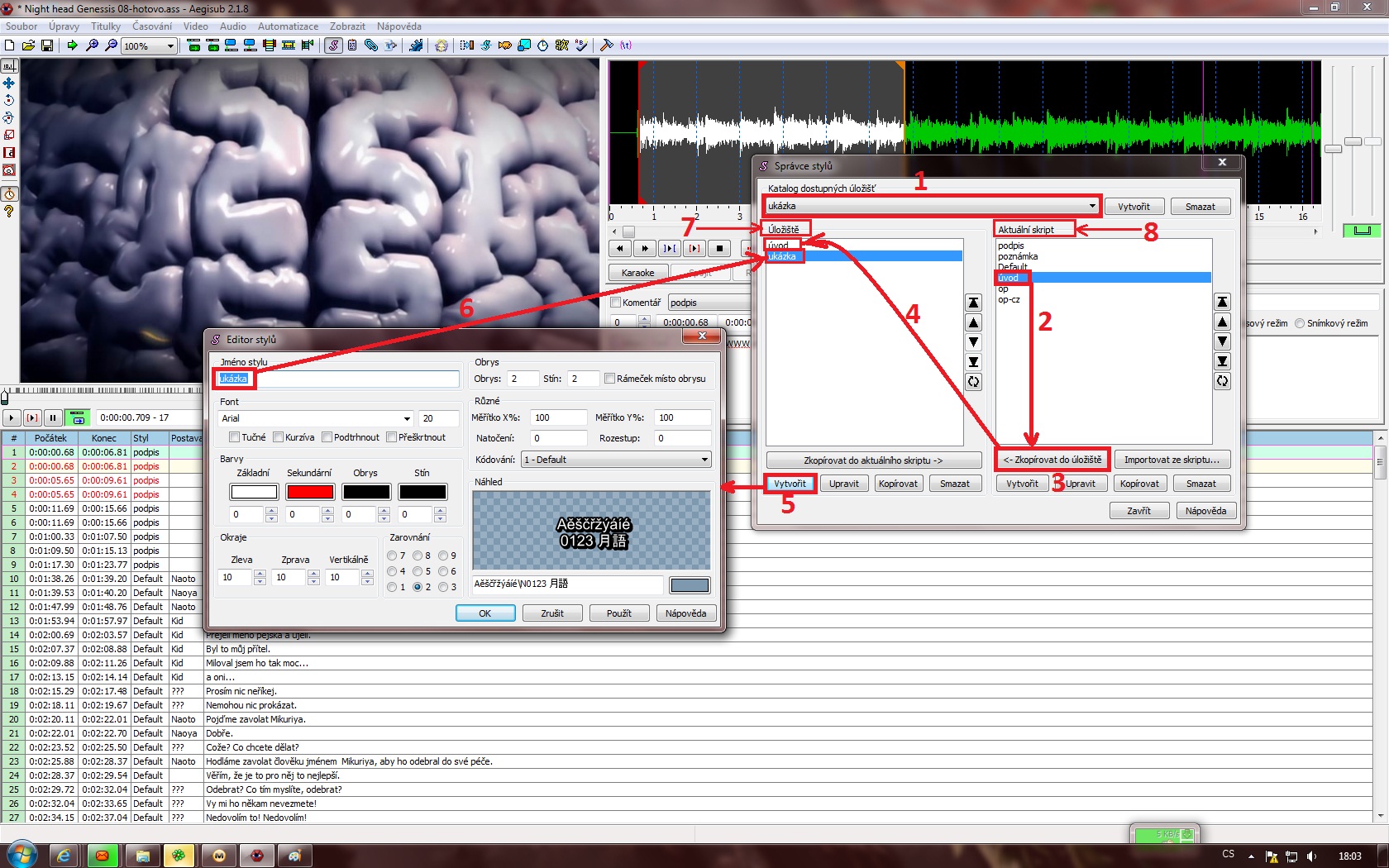
9.)
Nyní máte SPRÁVCE STYLŮ zavřený.
Po levé straně vedle obrazovka videa, máte úzké, povislé pole s různými tlačítky.
Vždy máte z výchozího nastavení přepnuto ve videu na tlačítko úplně první co je navrchu. Pokud si budete chtít upravit pozici samostatné titulky, překlikněte si na druhé tlačítko ve tvaru modrého kurzoru, viz ukazatel 1.
Všimněte si, že se vám daný text v titulce na obrazovce označil vespod oranžovým čtvercem s křížem v prostředku, viz ukazatel 2.
Je to ukazatel dané pozice vaší titulky.
Pokud si na daný ukazatel najedete myší, kliknete si na něj a budete s ním posouvat po obrazovce videa, se stále stisknutým levým tlačítkem na myši, váš text dané titulky se bude pohybovat stejným směrem. Takto si můžete jednotlivě specifikovat pozici na kterékoliv titulce i přesto, že ve stylech mají přiřazenou výchozí pozici třeba nahoře v prostřed.
Tyto jednotlivé, manuální nastavení totiž převyšují hodnoty nastavené ve stylech.
Zároveň si můžete při posouvání po obrazovce videa povšimnout měnících se zapisovatelných hodnot pozice v kódu dané titulky, viz ukazatel 3.
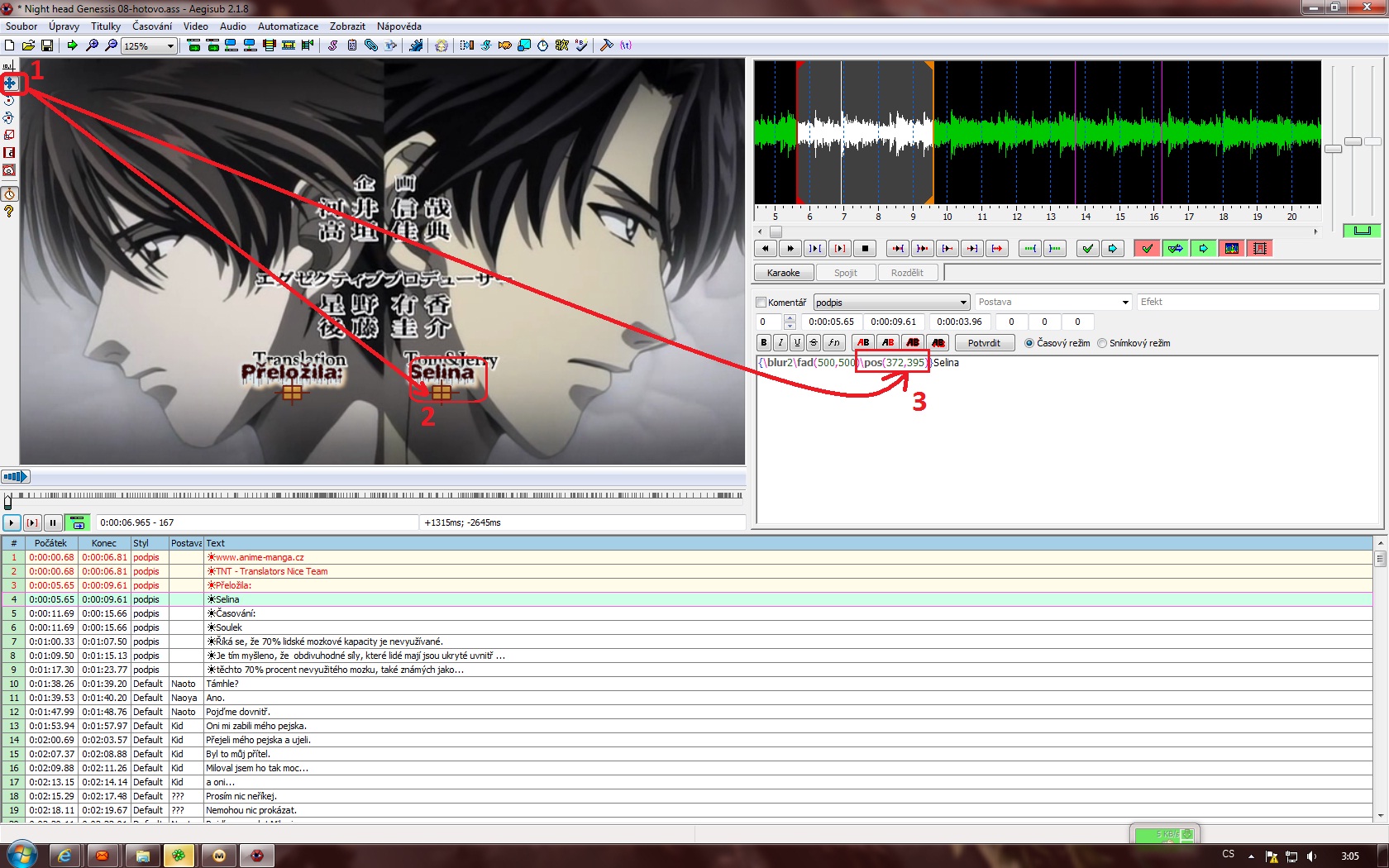
10.)
Pole označené na obrázku viz bod 1. poukazuje na další jednotlivá nastavení, pro samostatné titulky opět manuálně.
Opět tato nastavený převyšují hodnoty v nastavený přiřazeného stylu.
První tlačítko vyznačuje TLOUŠŤKU písma,
druhé KURZÍVO
třetí PODTRŽENÍ
čtvrté PŘEŠKRTNUTÍ
páté základní nastavení FOTNU (velikost, typ fontu, barvu atd..)
šesté ZÁKLADNÍ BARVU
sedmé SEKUNDÁRNÍ BARVU
osmé OBRYS
deváté STÍN
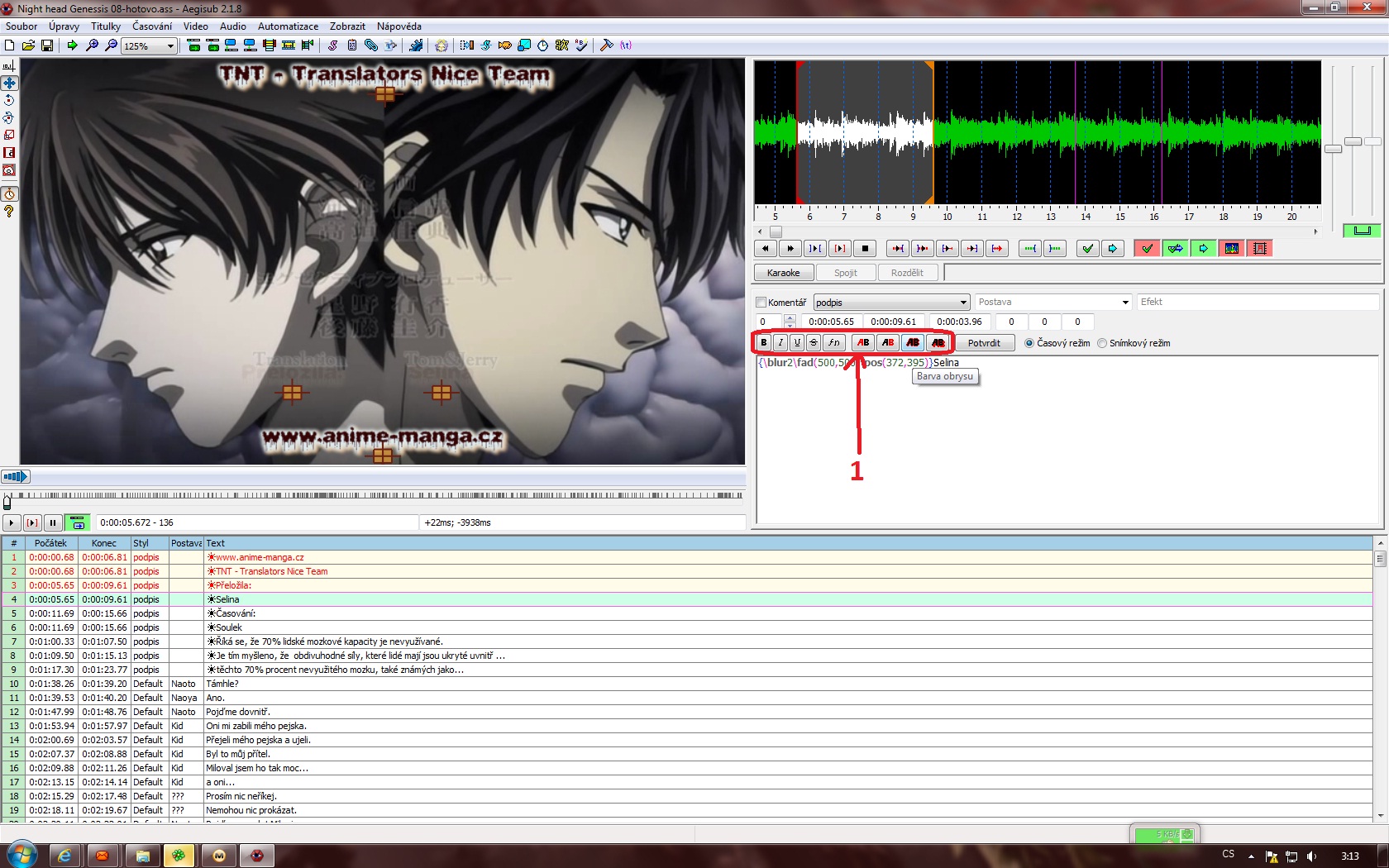
Až budete mít´celé video upravené, a budete si chtít vaši práci uložit, budete postupovat následovně:
Máte dvě možnosti uložení. Buďto běžným způsobem „ULOŽIT titulky" nebo "ULOŽIT titulky jako…“
Rozdíl je takový, že pokud si dáte pouze uložit titulky, nemáte možnost si je přejmenovat, nebo upravit název či formát.
Naopak, v druhém případě uložení máte nejen možnost přejmenování a zařazení do určité složky.
Pokud pouze upravujete již dříve zhotovené titulky a nemíníte je přeukládat samostatně, nebo pod jiným názvem,
stačí ovšem pouze první verze uložení.
Titulky si uložíte takto:
Hlavní horní nabídka, SOUBOR => "ULOŽIT titulky" nebo "ULOŽIT titulky jako…“
DŮLEŽITÉ!!
Samotné styly v ULOŽIŠTI si nijak neukládáte, ukládají se vám totiž automaticky do složky, kde máte Aegisub nainstalovaný sami.
V této fázi jste prošli další částí výuky zvanou "Tipesetting" díky čemuž jste se naučili důležité základy pro úpravu titulek do videí, které při nápaditosti a všestranné představivosti dokáží vykouzlit z prachobyčejného a nezajímavého videa i skvělou upoutávku, nebo slast pro oči 
Dalším důvodem, proč je dobré znát tipesetting minimálně ze základu, je i možnost vytváření efektů do videí, pro které vždy potřebujete tipeset.
Jednoduše řečeno, bez tipesettingu nemůžete pokračovat v další výuce.
O další části si povíme zase někdy jindy 
Doufám, že se vám můj tutorial líbil, a byl dostatečně vysvětlený.
Všem prozatím přeji příjemnou nauku a čtení 
V případě zájmu dotazů mi můžete psát na meil: selina@anime-manga.cz
______________________________________________________________
Nerada sama sebe hodnotím, protože to co si o sobě často myslíme,
ne vždy bývá pravdou.

ne vždy bývá pravdou.

(5 hlasů)
- Pro možnost psaní komentářů se přihlašte nebo zaregistrujte.
-




Poslední komentáře